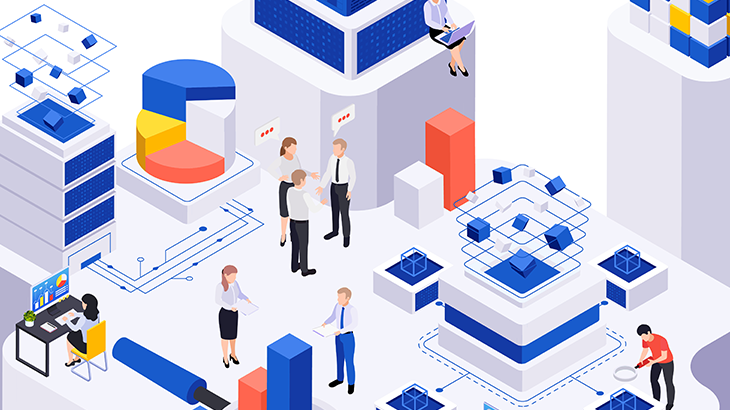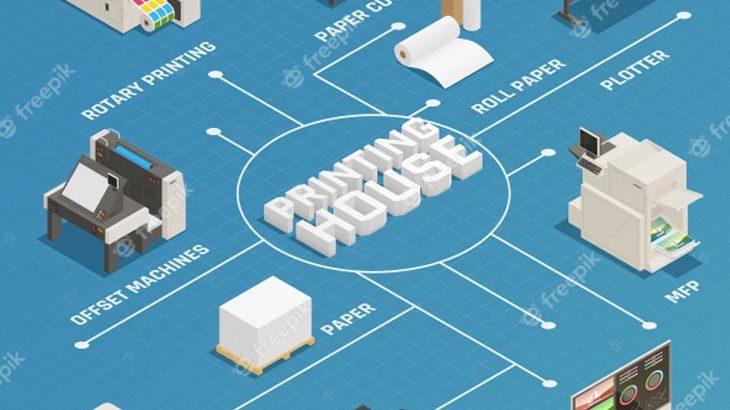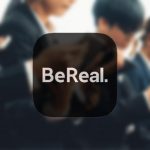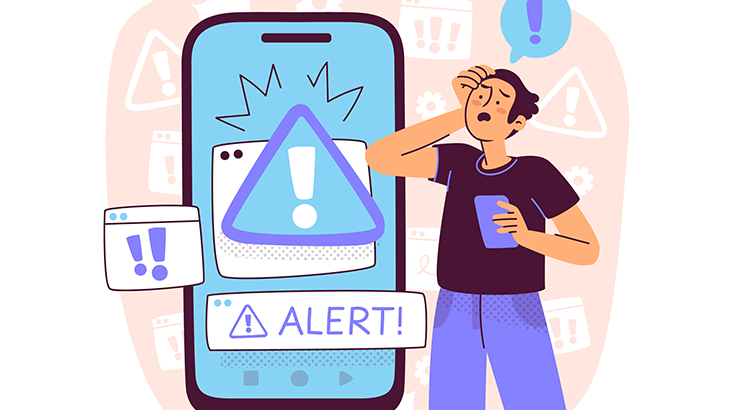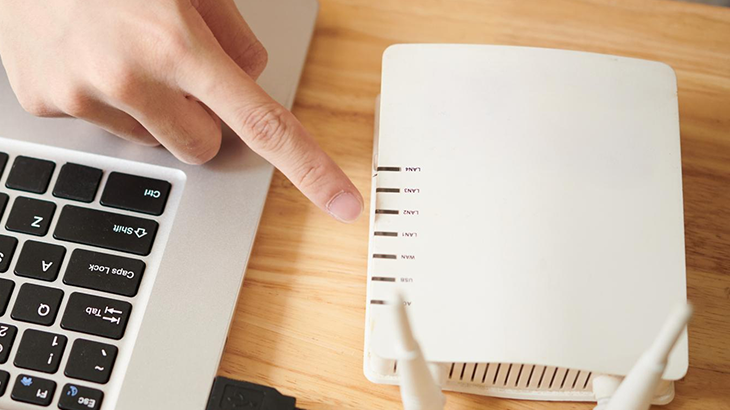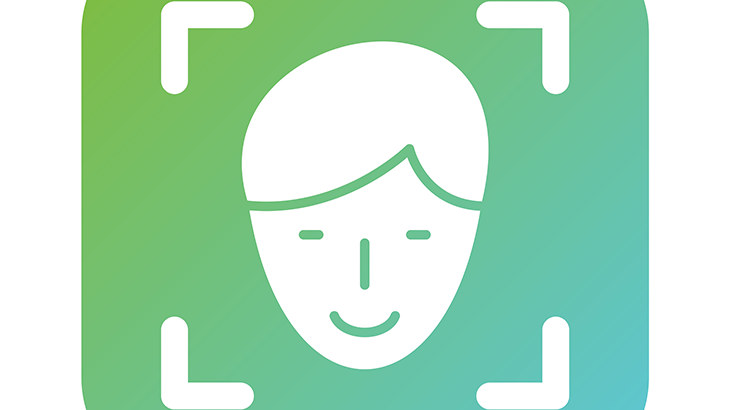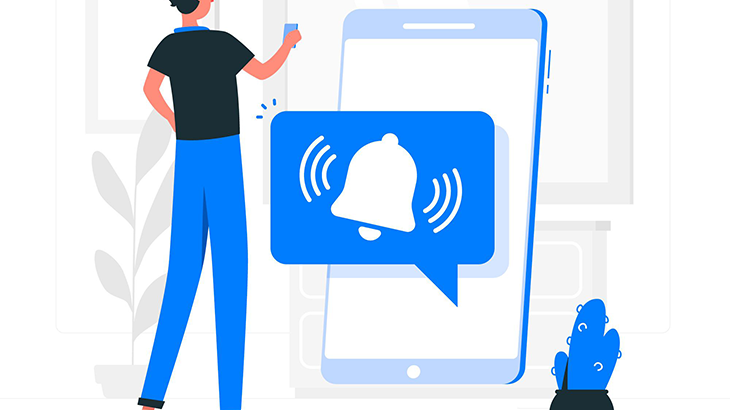初心者向けに、実際に役立つ具体的な操作方法を詳しく解説します。これを実行するだけで、パソコンの速度が向上し、快適な作業環境を手に入れられます!
起動を速くする:スタートアップの管理
起動時に自動的に立ち上がるソフトウェアが多すぎると、パソコンのメモリとCPUが無駄に消費され、起動が遅くなる原因になります。
操作手順
Windowsの場合
- Ctrl + Shift + Esc を押して「タスクマネージャー」を開きます。
- 「スタートアップ」タブをクリックします。
- リストの中から、自動起動が不要なソフトを右クリックして「無効化」を選択します。(図1)
- 必要なソフト(ウイルス対策ソフトなど)はそのまま有効化しておきます。

Macの場合
- 「システム設定」 → 「ユーザーとグループ」 → 「ログイン項目」を開きます。
- 起動時に不要なアプリを選択し、「–」ボタンで削除します。
- 必要なアプリ(例:iCloud関連アプリ)は残しておきます。
ストレージを解放する:不要なファイルを削除
ハードディスクやSSDの容量が不足すると、パソコンの速度が著しく低下します。
一時ファイルやキャッシュを削除することでストレージの空きを確保し、パフォーマンスを向上させます。
操作手順
Windowsの場合
ディスククリーンアップを実行
- 「エクスプローラー」でCドライブを右クリック → 「プロパティ」。
- ツール「ドライブの最適化とデフラグ」をクリック。
- 全般→ 「このドライブを圧縮してディスク容量を空ける」チェックを入れます。(図2)
- デスクトップ上の「ゴミ箱」を右クリックして、「ゴミ箱を空にする」を選択します。

Macの場合
キャッシュファイルや一時ファイルを削除する場合、専用ツール(例:CleanMyMac)を使用すると便利です。
メモリとCPUを最適化する:リソースの管理
複数のアプリケーションが同時に動作していると、メモリやCPUのリソースが不足し、動作が遅くなる原因になります。
操作手順
Windowsの場合
「プロセス」タブで、CPUやメモリを多く消費しているアプリケーションを確認します。
不要なアプリを右クリックして「タスクの終了」を選択します。(図3)
システム関連のプロセス(例:explorer.exe)は終了しないよう注意してください。

Macの場合
「メモリ」や「CPU」タブで、リソースを多く消費しているアプリを確認します。
不要なプロセスを選択し、「終了」ボタンをクリックします。
ソフトウェアのアンインストール:使わないアプリを削除
不要なソフトウェアがインストールされていると、ストレージを圧迫するだけでなく、バックグラウンドで動作してパフォーマンスを低下させる原因になります。
操作手順
Windowsの場合
「アプリ」 → 「アプリと機能」をクリックします。
不要なアプリ(例:試用版のソフト)を選択し、「アンインストール」をクリックします。(図4)

Macの場合
不要なアプリをゴミ箱にドラッグします。
ゴミ箱を空にして完全削除します。
定期的なアップデート:最新状態を保つ
ソフトウェアやドライバを更新することで、バグ修正やセキュリティの向上が行われ、全体のパフォーマンスも改善されます。
操作手順
Windowsの場合
「Windows Update」 → 「更新プログラムの確認」をクリックします。
更新がある場合、指示に従ってインストールします。(図5)

Macの場合
最新の更新があれば、インストールします。
ウイルス対策:安全性を確保する
おすすめの方法
信頼性の高いウイルス対策ソフトを導入します(例:Windows Defender、Avast)。(図6)
不明なリンクや添付ファイルを開かないよう注意します。
定期的にスキャンを行い、ウイルスの有無を確認します。

終わりに:パソコンは手入れ次第で生まれ変わる
パソコンは、単なる機械ではなく、あなたの生活や仕事を支える相棒です。その性能を最大限に引き出すためには、定期的な手入れと最適化が必要です。今日お伝えした方法を実践すれば、まるで新品同様のパフォーマンスを取り戻すことができます。
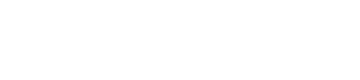

 (2 いいね)
(2 いいね)